Commenting on content
Using comments when working together
When working on a project, using the content commenting feature gives you following benefits:
-
You can communicate better by exchanging opinions, suggestions, and feedback directly in the document.
-
Clarification and explanation are more effective through comments, allowing you to ask questions and request additional details.
-
Making changes and correcting errors is easier. For example, a reviewer can point out mistakes, and you can make the necessary fixes.
-
You can track comment history to follow the document's progress and changes.
Comments are visible only in content editor and are ignored during export.
Adding comments
To add a comment to a specific fragment in the editor, follow these steps:
Highlight the text fragment or select the desired element you want to add a comment to and click  in the editor toolbar or press the key combination Ctrl+Alt+M .
in the editor toolbar or press the key combination Ctrl+Alt+M .
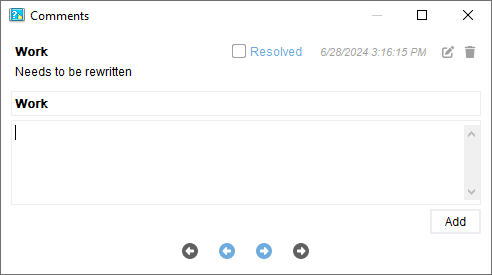
In the window that appears, enter your comment text and click Add.
Mark the comment as Resolved to tell other participants of the project that corresponding issues were addressed and fixed.
You can edit or delete the comment by clicking the buttons  .
.
After that, your comment will be linked to the selected fragment, and other participants will be able to see it and react to it.
Displaying comments
Comments are displayed in the text editor next to the corresponding text fragments in the form of an icon button  .
.
For clarity, the commented fragment is also underlined with a color line and marked on the vertical ruler of the editor.
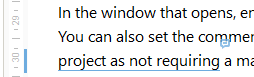
In the project tree, the topic containing the comment is marked with the corresponding icon.
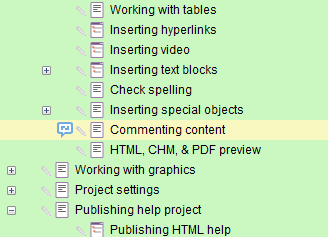
The color of the icons and underlines depends on the status of the comment. For Resolved it is green, for Unresolved it is blue.
Viewing and responding to comments
To view and reply to a comment, click the icon button  next to the commented piece of content.
next to the commented piece of content.
You can also use the corresponding item in the context menu.
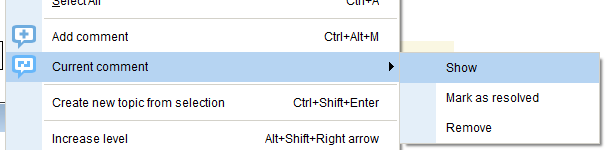
In the dialog box that appears, you can add a response to the comment and change its status.
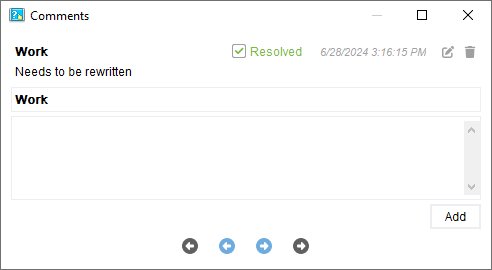
It is also possible to edit or delete any comment or the entire thread using the buttons  .
.
To move to the next or previous unresolved comment in the project, use the  buttons.
buttons.
Buttons  allow you to go to the previous or next comment regardless of its status.
allow you to go to the previous or next comment regardless of its status.
Please, also use Next comment and Next unresolved comment commands in the Edit menu to navigate through comments.
Deleting a comment
You can delete a comment with all responses either by using the context menu item
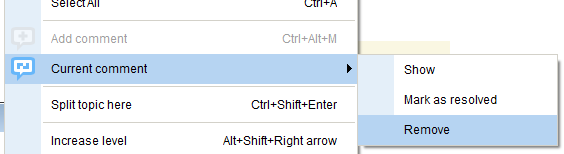
or by clicking the  button for the very first comment in the Comments dialog box.
button for the very first comment in the Comments dialog box.