Capturing screenshots
You can either add a new topic with an annotated screenshot object or insert it into an existing topic.
-
To add a new topic with an annotated screenshot, click the Capture window button
 in the main toolbar or use the Ctrl+W keyboard shortcut.
in the main toolbar or use the Ctrl+W keyboard shortcut.
Keep in mind that when you capture a new screenshot, Dr.Explain automatically adds it as a new topic to the TOC.
-
To insert an annotated screenshot into an existing topic, click the drop-down icon near
 button in the editor toolbar and select Capture and annotate command in the pull down menu.
button in the editor toolbar and select Capture and annotate command in the pull down menu.
Once you start capturing a new window, the following Capture an object dialog appears:
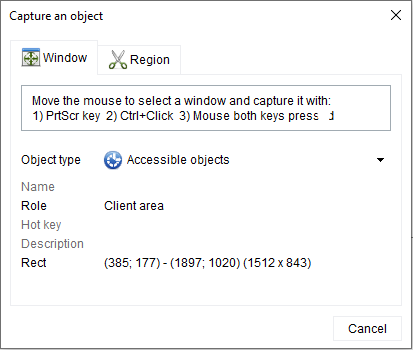
You can capture screenshots in two modes: Window and Region. By default, the last used mode is active.
Capture an entire window
Use Window mode to capture an entire window or sub-window and to possibly automatically annotate the screenshot.
The captured window or sub-window is highlighted in orange, so you can clearly see what part of the screen you are capturing. Note: you can adjust the color of the highlight on the Screen capturing settings page.
To capture the necessary menu option in an application, click the menu or menu button to expand, and make sure it is highlighted and then capture your screen.
The Capture an object dialog is displayed on top of all applications by default, so that you can configure the required capturing options on-the-fly. If necessary, you can move the Capture an object dialog.
To capture a selected window press PrtScr key, or hold Ctrl and press Left mouse button on the window title, or press both mouse buttons.
Capture screen region
Use Region mode to capture a rectangular portion of the screen.
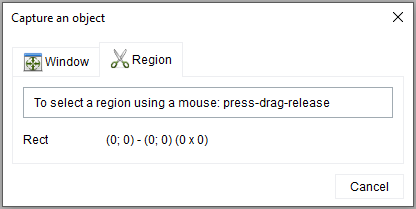
Select the region you want to capture by clicking, dragging, and releasing the mouse.
Press Esc while dragging to cancel the selection and to select a new region.
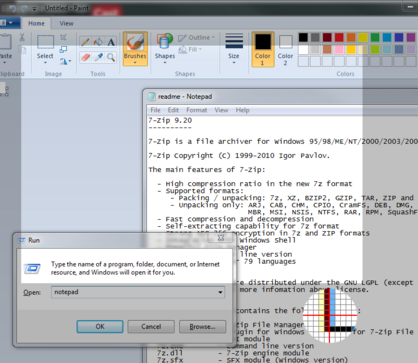
Once you release the mouse, the capturing will start.