Working with tables
Dr.Explain allows you to insert tables of any complexity. Working with tables in Dr.Explain does not differ much from the options and operations found in other word processors.
Click the  button to insert a table into your topic.
button to insert a table into your topic.
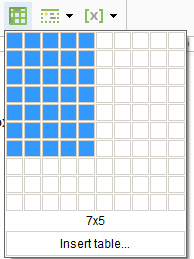
or use Ctrl+Shift+T shortcut. The following dialog appears:
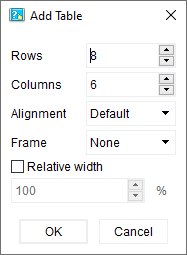
To add a table, follow these steps:
-
specify the necessary amount of rows and columns in the corresponding spin boxes;
-
choose the necessary alignment for your table (default, left or right);
-
select whether you want to have a frame around the table (none or solid);
-
then configure the relative width;
-
click the OK button to insert the table.
To resize a table, you need to click the necessary table border and drag it in the necessary direction.
To edit cell properties, right-click the necessary cell or select several cells and choose the Cell properties... option from the pop-up menu:
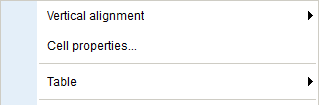
The Cell properties dialog is similar to cell properties dialog in any word processor:
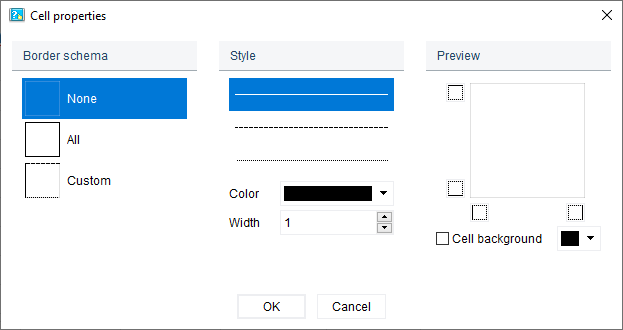
The Vertical alignment menu has the following options:
-
top;
-
bottom;
-
middle.
By using the Table menu you can access the standard operations with cells:
-
add row above;
-
add row below;
-
add column to left;
-
add column to right;
-
delete row;
-
delete column.